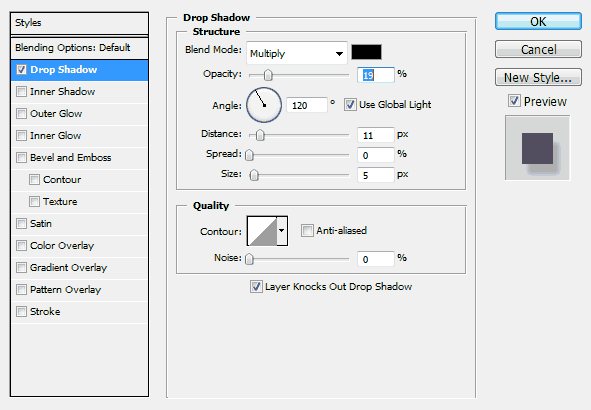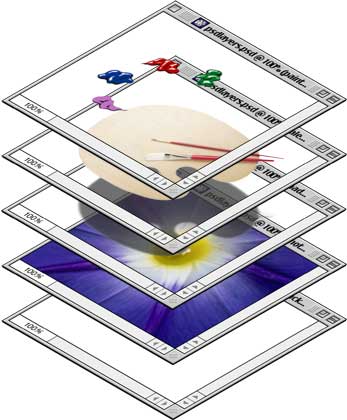Sejarah Desain Pop Art
 Mungkin bagi anda sudah tidak asing lagi dengan istilah Desain Pop Art. Pop Art adalah seni visual yang dipengaruhi oleh gambar seta teknik dalam dunia periklanan pada abad ke 20, biasanya mengenai sifat konsumtif dan kultur pop pada masa itu.
Mungkin bagi anda sudah tidak asing lagi dengan istilah Desain Pop Art. Pop Art adalah seni visual yang dipengaruhi oleh gambar seta teknik dalam dunia periklanan pada abad ke 20, biasanya mengenai sifat konsumtif dan kultur pop pada masa itu.Seiring perkembangan jaman Pop Art berubah menjadi sebuah cabang seni visual yang memiliki cirri khas dan unik.
Pop Art sendiri lahir di Inggris dan juga Amerika pada tahun 1950-an yang di populerkan oleh Lawrence Alloway seorang Kurator sekaligus kritikus dari Inggris. Nama pop art itu sendiri berasal dari kata Popular Mas Cultur namun orang lebih mengenalnya dengan sebutan Pop Art.
Salah satu took Pop Art yang cukup terkenal adalah Roy Lichtenstein, dari enam puluhan lukisan komik-stripnya. Gadis tenggelam tahun 1963, adalah salah satu karyanya lebih dikenal dan merupakan contoh yang baik dari fitur desain dalam potongan yang paling terkenal. Perhatikan garis tebal, warna-warna berani, dan gelembung pikiran.
Pada awalnya , Pop art merupakan bentuk reaksi dari perkembangan seni Abstrak atau Expresionisme pada saat itu. Dengan mengambil ciri khas desain iklan dan komik.
Salah satu bentuk awal desain Pop art adalah karya dari Richard Hamilton, Jhon Mchale dan Jhon Voelcker pada tahun 1956 yang berjudul " Just What is it that makes today's homes so different, so appealing?. Karya tersebut berupa penggabungan potongan gambar dari berbagai sumber.
Revolusi pop-art yang dibawa Warhol dan kawan-kawan di era 1950-an adalah dilandaskan pada pertentangan nilai antara highbrow versus lowbrow dan Warhol menimbulkan shock dengan memasukkan unsur lowbrow atau seni kelas bawah (pop cultural art) ke dalam seni kelas tinggi (visual art) sehingga menghasilkan “pop visual art”, itu bisa terjadi tanpa ada banyak perlawanan dari kubu lowbrow.
Pop Art di Jepang adalah unik dan dapat diidentifikasi sebagai Jepang karena subjek yang teratur dan gaya. Banyak artis pop Jepang mengambil inspirasi sebagian besar dari anime, dan kadang-kadang ukiyo-e dan seni tradisional Jepang.
Embrio gaya ini saya mulai pada sekitar tahun 1990-1991. Memasuki usia 40 tahun, terlahir 10 Maret 1951, ketika itu saya sudah merasakan menurunnya fungsi mata saya. Ditambah lagi sebagai seorang yang kurang sekali mengindahkan gaya hidup sehat, saya mulai merasa terlalu cepat lelah. Kendala fisik itu mulai mengganggu setiap kali saya harus menyelesaikan gambar, apalagi gambar sosok manusia realis yang menurut saya bertingkat kesulitan paling tinggi. Memilih dan mencampur warna menjadi hal yang menyulitkan. Kemiripan warna kulit manusia, kehalusan goresan, menjadi sesuatu yang mahal buat saya.
Dalam keadaan seperti itulah kemudian saya mulai memikirkan cara melukis atau menggambar wajah manusia dengan cara yang lebih mudah. Cara yang memungkinkan saya menghindarkan diri dari keharusan mengolah warna kulit manusia yang sulit, cara tanpa tuntutan ketrampilan yang memadai untuk memulas.
Saya yang sejak masa sekolah sangat menyukai pelajaran ilmu ukur ruang (stereometri), mulai mengutik-utik masalah titik, garis dan bidang. Mulailah saya membayangkan wajah manusia sebagai kumpulan bidang-bidang datar yang dibentuk oleh garis-garis imajiner.
Cukup panjang proses yang saya lalui sebelum mendapatkan bentuk dan cara membuatnya seperti yang sekarang. Tapi perjalanan itu saya tapaki dengan antusias karena semakin lama perjalanan itu semakin memberi keyakinan akan tercapainya apa yang saya inginkan. Cara memprosesnya juga mengalami perubahan yang signifikan. Cara manual dan cara yang menggunakan komputer. Perlu diketahui, pada waktu itu sekitar tahun 1990-1991, komputerisasi belum merata menjamah majalah tempat saya berkarya. Saya sendiri baru mengenal komputer sekitar tahun 1998.
Di dalam proses manual saya menemukan cara yang mudah dan semakin mudah. Tapi semakin mudah cara yang saya temukan, saya semakin ragu untuk mengatakan bahwa apa yang saya hasilkan ini cukup bernilai untuk disebut sebagai karya seni. Walaupun pada kenyataannya karya saya ini mulai digemari pembaca, bahkan pada beberapa kesempatan banyak musisi dunia mengagumi karya saya. Grup Scorpion, Metallica atau James Ingram adalah beberapa nama yang masih saya ingat, tetap saja saya menganggapnya hanya sebagai karya yang paling mudah membuatnya untuk memenuhi tugas saya sebagai illustrator.
Kalau saya merasa mudah, tentu banyak orang yang akan menganggapnya begitu. Kalau prosesnya mudah tapi hasilnya cukup menarik, tidak mustahil para perupa lain sudah lebih dahulu menekuninya sebelum saya. Perasaan inilah yang membelenggu saya untuk tidak mempublikasikannya secara luas, kecuali untuk pengisi halaman 3 majalah saya. Bahkan perasaan ini nyaris mengkristal ketika seorang teman mengkritik saya sebagai seorang yang berkesenian secara akal-akalan.
Syukurlah, memasuki tahun 2007, beberapa orang kenalan berhasil meyakinkan saya bahwa mereka sampai sekarang masih menyukai dan merasa kangen dengan tampilnya lagi karya yang pada mulanya saya beri nama Foto Marak Berkotak itu. Bahkan ada pemerhati karya saya yang telah lama ingin menemui saya untuk menuntaskan rasa penasarannya pada karya saya. Ya, mereka yang sejak duduk di bangku sekolah menyukai karya saya, telah secara perlahan mencairkan belenggu yang saya ciptakan sendiri.
Puncaknya terjadi pada hari Jum’at 22 juni 2007. Seorang Ketua jurusan DKV Universitas Multimedia Nusantara bernama Gumelar yang hari itu sengaja saya temui, mengatakan bahwa beliau yang sudah melanglang jagad itu baru kali ini melihat karya semacam karya saya. Saya layak melabelkan gaya ini sebagai gaya Wedha, lanjutnya, dan bahkan saya berkewajiban untuk meluaskan gaya saya ini (yang dikatakan sebagai terobosan baru) dalam bentuk buku kepada semua orang, agar ada yang melanjutkan kelak bila saya sudah tiada. Terimakasih saya yang teramat dalam kepada semua pemerhati karya-karya saya, khususnya Ade Darmawan, direktur komunitas Ruang rupa, Meniek, Pak Gumelar, Pak Djoko Hartanto dan rekan kerja saya, Angky Astari.
Embrio Gaya Wedha
Karya-karya awal gaya ini sudah didominasi oleh bidang-bidang geometrik yang saya bentuk dengan goresan bebas (free hand stroke) dan menggunakan medium crayon. Pewarnaannya sudah meninggalkan pakem warna kulit manusia, juga dengan stroke bebas. Pembidangan pada karya ini mengikuti intuisi saya pada saat saya mengamati wajah seseorang (biasanya figur-figur terkenal di bidangnya masing-masing), melalui fotonya. Saya berusaha keras menangkap ekspresi figur yang saya hadapi lewat beberapa foto.
Saya buang jauh konsep realisme. Proses ini kental unsur intuisinya. Sosoknya sendiri banyak mengalami deformasi yang saya tafsirkan dengan penyangatan bentuk. Tahap ini berjalan beberapa bulan saja. Sayang di buku ini saya hanya bisa menampilkan dua diantara karya yang telah saya buat. Yang pertama, Freddy Mercury dari Queen, sedang yang kedua, maaf, saya sendiri lupa siapa figur yang saya lukis ini. Tapi masyarakat pembaca masih adem-adem saja menerimanya, mungkin karya dengan gaya ini sudah dianggap biasa karena saya lihat juga gaya ini sudah sering muncul di beberapa majalah terbitan luar negeri. Gambar 1.
Waktu terus berjalan. Ada dorongan bathin untuk lebih menguatkan unsur garis, sesuai dengan kelengkapan sebuah komposisi, ada garis, ada bidang. Intuisi yang mendasarinya masih sama. Dengan medium poster color, garis-garis kuat ini saya terapkan ketika saya melukis wajah David Foster yang ketika itu berkunjung ke majalah kami, dan juga untuk Bob Geldof. Tapi kemudian, saya merasa tampilan gari-garis itu tidak menyatu dengan warna. Dan kalau dihubungkan dengan pewarnaan, terasa tampilan garis itu berlebihan. Warna-warna yang memang sudah berbeda, bila disandingkan otomatis akan membentuk garis pemisah sendiri, walaupun garis pemisah itu imajiner. Inilah sebabnya kenapa tampilnya garis nyata yang tegas terasa belebihan. Gaya dengan garis kuat ini hanya tampil 2 kali. Gambar 2.
Saya memasuki perkembangan baru. Kalau dua warna berbeda yang berdampingan sudah bisa menimbulkan garis imajiner, buat apa dibuat garis lagi? Dengan pemikiran ini, saya hilangkan tampilan garis. Tapi untuk lebih menguatkan garis imajiner atau garis pemisahan antar 2 bidang warna, pada karya-karya tahap ini saya sengaja menggunakan penggaris. Jadilah wajah-wajah seorang pelari pemenang medali emas Olympiade dari Kenya (maaf namanya lupa), Jack Nicholson, Whoopie Goldberg, Al Pacino dan seorang lagi yang saya lupa nama dan profesinya. Gambar 3.
Tapi sayangnya, tidak semua orang mengenali wajah keempat figur yang saya buat. Hanya orang-orang tertentu atau mereka yang kebetulan melihat potret aslinya saja yang mengenali siapa yang saya lukis. Ada yang kurang tepat pada konsep tahap ini. Penafsiran saya terhadap ekspresi wajah yang saya lukis mungkin saja berbeda dengan penafsiran sebagian besar masyarakat. Sebagai perupa terapan, saya merasa tidak bahagia kalau karya saya ternyata hanya komunikatif dengan sebagian kecil masyarakat pemirsa.
Pada periode inilah saya memberi nama Foto Marak Berkotak (FMB) untuk gaya ini. Nama itu saya perlukan untuk sekedar membedakan jenis ini dengan jenis-jenis lain yang secara simultan saya lakukan. Ya, saya kira jenis ini agak berbau seni murni.
Cukup lama saya berpikir untuk mencari pemecahan masalah perbedaan persepsi ini. Saya telaah lagi hasil karya saya sendiri. Mungkin Anda setuju kalau saya katakan bahwa secara anatomis, wajah-wajah pada karya saya itu tampak berantakan, walau tidak seberantakan Woman-nya Picasso. Dalam perenungan, wajah yang berantakan ini menjadi topik utama. Berantakannya Picasso adalah sah karena dia seorang fine artist. Tapi bagi saya yang perupa terapan tentu menjadi masalah ketika karya saya berhadapan dengan komunikan.
Kemudian ada pula godaan di dalam untuk bersikap sebagai seniman murni. Masyarakat kenal atau tidak siapa yang saya lukis, suka atau enggak pada gaya yang saya buat, saya nggak peduli. Yang penting saya sudah melampiaskan intuisi saya, selesai. Kalau saya ikuti godaan itu, jelas akan lebih mudah bagi saya untuk berkarya. Tapi akhirnya saya tepis juga godaan itu. Saya pikir kalau saya bersikap seperti itu, apakah saya tidak terlalu egois?
Kembali pada perbedaan persepsi antara saya dan pemirsa karya saya. Inikah masalah yang harus saya pecahkan itu? Kalau iya, apa solusinya? Pertanyaan yang cukup menyulitkan! Waktu itu saya mencoba introspeksi. Mungkin pada penggarapan karya pada tahap ini saya terlalu memanjakan intuisi seni saya sendiri. Pemanjaan intuisi ini saya lakukan pada 2 aspek penting dalam lukisan saya; aspek warna dan aspek penyangatan bentuk (deformasi).
Dari masukan yang saya peroleh, ternyata aspek deformasilah yang membuat karya saya ini berjarak dengan sebagian pemirsanya. Mereka belum bisa menangkap apa yang saya tangkap yang kemudian saya persembahkan di hadapan mereka. Seberantakan apapun posisi atau proporsi masing-masing elemen wajah, saya tetap mengenalinya. Saya tetap menangkap ekspresi Al Pacino atau Jack Nicholson disitu karena memang saya sendiri yang membuatnya begitu. Tapi bagaimana dengan sebagian besar komunikan karya saya?
Sementara aspek pewarnaan yang nyleneh justru mendapat respon positip. Saya sedih karena sebagian pemirsa masih berjarak. Saya ingin semua orang di jagad raya ini, tanpa kecuali bisa menyukai atau paling tidak bisa menerima karya saya ini. Saya membuat karya ini bukan untuk saya simpan sendiri. Saya ingin berbagi. Di sini kepekatan saya sebagai seniman terapan diuji. “Seni terapan berorientasi pada publik”, di dalam benak saya, kata-kata itu selalu beradu kuat dengan kata “setiap insan berhak memanjakan intuisi pribadinya”.
Saya tau, saya harus memilih. Tapi masalahnya,yang mana? Demi penerimaan masyarakat yang lebih luas, akhirnya saya memenangkan kata-kata pertama. Saya harus berorientasi pada publik, walaupun dalam batas tertentu saya masih merasa punya hak untuk mendikte publik dengan intuisi pribadi saya.
Walau keputusan sudah saya ambil, tapi masih ada soal lain yang berkaitan dengan dengan hal itu. Pada aspek mana saya harus kompromis dengan publik dan seberapa jauh hal itu bisa saya lakukan?. Pertanyaan yang sama untuk aspek yang harus saya pertahankan.
Pertanyaan ini akhirnya terjawab ketika saya mengingat pengalaman-pengalaman di masa lalu. Ketika kita melukis potret seseorang, tingkat kemiripan tidak tergantung pada warnanya tapi pada bentuk atau proporsi yang secara anatomis benar. Anda pasti akan tetap mengenali wajah seseorang dengan tampilan full color walaupun kemudian mode warnanya Anda ubah menjadi grayscale. Jadi yang bisa saya pertahankan penuh adalah gaya pewarnaan saya. Sedang untuk bentuk/proporsi, saya harus kompromis. Kompromis dalam arti, secara global bentuk wajah, posisi elemen-elemen anggota wajah dan proporsinya harus tetap sama dengan potret aslinya, tapi detail pembidangan tetap di tangan intuisi saya.
Agar secara global bentuk wajah yang saya lukis masih tetap sama, ada 3 pilihan cara yang bisa saya lakukan:
1. Membuat sket langsung sambil memandang fotonya.
2. Menggunakan proyektor untuk memproyeksikan foto yang akan saya lukis pada kanvas atau kertas gambar.
3. Tracing.
Pilihan pertama langsung saya singkirkan. Dalam keadaan mata yang mulai kabur dan fisik yang kurang baik, pilihan ini akan terlalu merepotkan. Pilihan kedua juga kurang bersahabat, karena saya tidak memiliki proyektornya. Apalagi, pada masa itu saya belum mengenal apa itu scanner. Akhirnya pilihan ketigalah yang saya ambil. Pilihan ini paling meringankan buat kerja saya, walaupun terasa beban moral disitu. Terus terang, selama belasan tahun berkarir sebagai ilustrator, menjiplak (tracing) foto adalah pekerjaan yang belum pernah saya lakukan. Apa boleh buat. Dengan kendala yang ada, saya harus melakukannya. Saya bertekad, tracing sih tracing tetapi saya akan melakukan tracing yang tetap bermartabat! Gb. 5.
Tracing bermartabat? Macam mana pula itu? Tracing ini adalah tracing kreatif yang tidak tunduk 100 persen pada apa yang sedang di trace. Pada proses inilah prinsip-prinsip dalam ilmu ukur ruang yang masih saya ingat, berperan kuat.
Beberapa prinsip itu adalah :
• Garis lengkung pada hakikatnya adalah gabungan dari garis lurus pendek dalam jumlah tak terhingga.
• Bidang lengkung pada hakikatnya adalah gabungan bidang-bidang datar dalam jumlah tak terhingga. Gb. 4.
Prinsip-prinsip itu masih ditambah dengan keyakinan intuisi saya bahwa bidang yang terbentuk oleh garis-garis lurus akan tampak lebih kuat dibanding dengan bidang bentukan garis-garis lengkung. Dan sesuatu yang terukur dengan tegas akan berkesan kuat. Jelasnya begini, sejauh itu dimungkinkan saya akan membuat bidang-bidang hasil tracing tadi berdiri tegak (vertical) atau berbaring pasti (horizontal). Andai terdapat kemiringan, kemiringan itu harus terukur tegas, dengan derajat kemiringan 60, 45, 30 atau 15 derajat, tapi tidak 93, 88 atau 5, 4 derajat.
Nah, dengan didasari prinsip-prinsip diatas, dalam karya-karya saya, tidak akan Anda temui garis lengkung atau bidang yang terbentuk oleh garis lengkung. Dan bisa dirasakan dan terlihat, saya paling suka bila pada setiap karya, saya bisa tampilkan bidang-bidang vertical yang berbalas tegas dengan dengan kemiringan bidang lainnya.
Pewarnaan
Sudah sejak lama para pakar warna pendahulu kita menggolongkan warna-warna menjadi golongan warna panas, sejuk dan dingin, atau terang, agak gelap dan gelap. Gambar 6. Penggolongan ini di dasarkan pada fenomena alam yang terjadi di bumi ini. Kita merasakan dan membayangkan bagaimana panasnya lelehan lava pijar dari gunung berapi. Kemudian kita adopsi warna-warna yang ada pada lava pijar itu, jadilah kelompok warna itu golongan warna panas. Demikian pula yang terjadi ketika manusia merasakan dan melihat suasana musim semi, gugur dan musim dingin/salju.
Dengan pendekatan lain, pendahulu kita juga mengelompokkan warna-warna menjadi kelompok warna depan, tengah dan kelompok warna belakang. Pengelompokan ini didasari adanya perbedaan panjang gelombang dan frekuensi getaran dari masing-masing unsur kimia pembentuk warna yang terpantul ke mata kita.
Ada warna depan, warna tengah dan belakang. Perbedaan ini saya kira cukup untuk menimbulkan dimensi. Gambar 7. Dan inilah aturan main yang saya pakai dalam mewarnai setiap karya saya, walaupun penafsiran atas tataran itu bisa berbeda pada setiap karya. Jelasnya, untuk suatu karya saya menganggap kuning sebagai warna depan. Tentu warna tengahnya bisa oranye atau hijau muda sedang untuk warna belakangnya bisa ungu atau coklat. Tetapi di lain waktu warna kuning yang sama saya perlakukan sebagai warna tengah. Tentu saja warna putihlah yang saya anggap sebagai warna depan dan biru atau hijau sebagai warna belakang.
Penafsiran kedudukan warna ini sebenarnya bisa lebih mudah bila kita melakukannya dengan mono colour. Kita tinggal memainkan tint atau shade dari hue yang tunggal. Gambar 8. Saya jarang sekali melakukan cara penafsiran ini, kecuali bila ada muatan ekspresi tertentu yang ingin saya tampilkan. Pada umumnya karya saya marak dengan warna.
Teknologi komputer membuat proses pembuatannya menjadi sedemikian mudah. Bagi yang memahami dan biasa mengoperasikan software Photoshop, Adobe Illustrator, Freehand atau Coreldraw, proses yang merepotkan di atas, akan terasa sangat sederhana. Saya sendiri hanya memanfaatkan tool yang tersedia, Polygonal lasso atau Pen tool dan Paint Bucket. Rasanya tak perlu lagi proses dengan komputer itu kita beberkan di sini. Terlalu mudah.
SUMBER : http://www.informasikita.com/20110912187/Pop-Art/desain-pop-art.htmlhttp://desaingrafisindonesia.wordpress.com/2008/07/18/wedhas-pop-art-portrait/







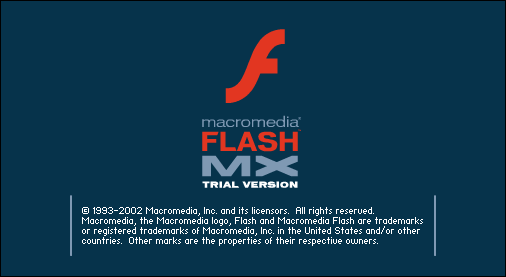


 11:21 AM
11:21 AM
 Ar1f54
Ar1f54








 Posted in:
Posted in:  Print halaman ini
Print halaman ini